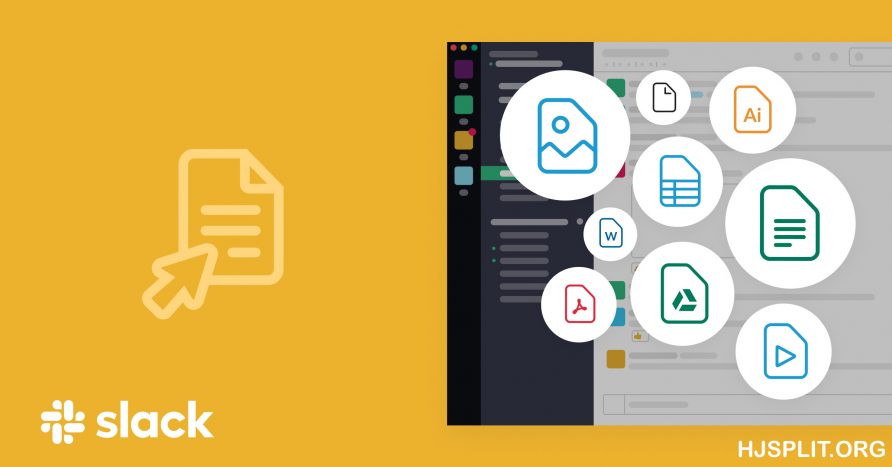
Cara Mengunggah dan Berbagi File di Slack – Tidak dapat dihindari bahwa alat produktivitas apa pun perlu memberi pengguna kemampuan untuk berbagi file. File dapat berupa tautan ke akun penyimpanan cloud atau file yang diunggah langsung ke server Slack. Slack menyediakan fitur yang memudahkan pengguna server untuk berbagi file. File dapat dibagikan secara pribadi dalam pesan langsung atau di saluran tempat orang lain dapat mengunduhnya. Pengguna juga dapat mengatur notifikasi yang memberi tahu mereka saat kata kunci tertentu diposting sehingga mereka tahu kapan file dibagikan di saluran Slack.
Cara Mengunggah dan Berbagi File di Slack
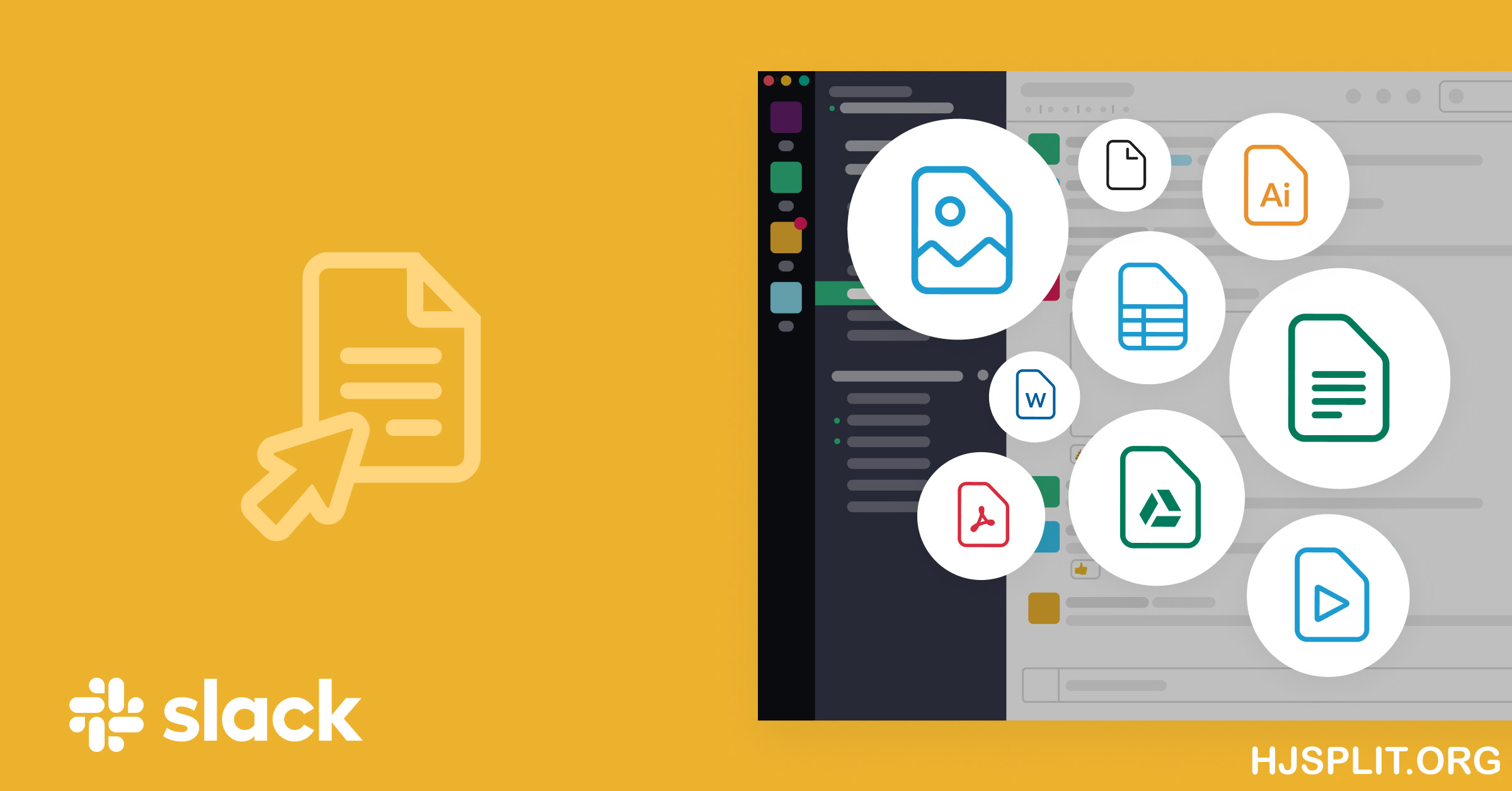
hjsplit – Jenis File Apa yang Dapat Diunggah? Dengan begitu banyak teknologi yang tersedia untuk individu dan perusahaan, Anda dapat mengupload beberapa file berbeda ke server Slack Anda. Slack mendukung beberapa jenis file termasuk gambar standar. Pengguna juga dapat menautkan video yang dapat dilihat langsung dari tautan yang menampilkan konten video dan tombol putar di Slack.
Baca juga : Mengenal Mediafire Situs Berbagi File Terbaik
Slack mendukung file apa pun yang dapat diunggah di browser web. Itu memang memiliki lapisan keamanan yang memicu dan melarang konten berbahaya yang diposting di saluran. Namun, unggahan file sederhana diperbolehkan termasuk konten cloud seperti dokumen Dropbox atau Google Drive. Berikut ini adalah daftar singkat file yang dapat diunggah ke Slack:
- XLSX / XLS
- DOCX / DOC
- PPTX / PPT
- txt
- JPG / JPEG
- PNG
- GIF
- BMP
Ekstensi file di atas hanyalah beberapa jenis yang dapat diunggah ke Slack. Mereka tidak menyertakan tautan ke dokumen cloud, tetapi aplikasi yang membuat dokumen di cloud menggunakan tautan untuk mengarahkan pengguna ke konten mereka. Saat pengguna mengklik tautan, dokumen terbuka di browser default pada perangkat pengguna. Setiap masalah izin dan pembatasan dijalankan di browser, tetapi Slack akan menampilkan pratinjau konten di saluran tempat tautan file diposting.
Mengunggah File ke Saluran Slack
Semua pesan diposkan di saluran Slack, jadi sebelum Anda mengunggah file, pastikan bahwa itu adalah saluran dengan pengguna yang dapat mengunduhnya. Anda dapat menghapus pesan yang tidak sengaja Anda kirim ke saluran yang salah, tetapi setiap pengguna yang melihat file yang diposting dapat mengunduhnya sebelum Anda sempat menghapus pesan tersebut. Untuk mengunggah file, Slack menyediakan ikon di sebelah kotak teks input pesan. Terlepas dari saluran tempat Anda berada, ikon selalu ada.
Saat Anda mengklik ikon, menu opsi ditampilkan. Salah satu opsi ini adalah “Komputer Anda”. Klik dan Anda akan melihat jendela dialog “Buka” umum yang meminta Anda untuk memilih file dari drive lokal Anda.
File apa pun yang tersedia dari jendela dialog “Buka” dapat diunggah ke server Slack Anda. Ini berarti bahwa file yang disimpan di drive jaringan dan tersedia dari komputer lokal Anda juga dapat diunggah ke server Slack Anda. Setelah Anda memilih file, jendela konfigurasi baru akan terbuka. Jendela konfigurasi ini mengatur cara file akan ditampilkan di saluran Slack.
Tertarik untuk mempelajari lebih lanjut? Mengapa tidak mengambil kelas online di Slack ?
The icon that displays under the summary text box at the top shows you the file’s name. Taking a quick look at this file name ensures that the right file will be uploaded to Slack and avoids costly mistakes of uploading a sensitive or private document instead. Notice that under the chosen file is a link labeled “Add file.” Clicking this link will again open a dialog window where you can choose an additional file to upload. Using this feature, you can upload several files at once instead of uploading them one by one.
Jika Anda ingin mengirim pesan yang menjelaskan file yang sedang diunggah, kotak pesan teratas adalah tempat Anda memasukkannya. Pesan ini muncul di bagian atas tautan tempat pengguna dapat mengunduh file. Anda dapat memasukkan instruksi tentang cara bekerja dengan file, menjelaskan informasi yang terkandung dalam file, atau hanya meninggalkan pesan yang memberi tahu pembaca bahwa file tersebut dapat diunduh.
Menu tarik-turun “Bagikan dengan” menampilkan saluran tempat Anda berada saat ini secara default. Anda dapat mengubah saluran ini di tarik-turun untuk mengunggah file ke saluran alternatif. Setelah Anda selesai memilih opsi konfigurasi file, klik tombol “Unggah”, dan file dikirim dari komputer Anda ke saluran Slack.
Untuk file besar, mungkin perlu beberapa menit untuk mengunggahnya ke server Slack. Saat Anda mengunggah file, Anda menyimpan salinannya di ruang cloud server Slack Anda. Jika Anda tidak memiliki cukup ruang untuk menyimpan file, Anda tidak akan berhasil mengunggahnya ke server. Dalam hal ini, Anda dapat memutakhirkan akun server Anda untuk memungkinkan lebih banyak kapasitas penyimpanan cloud untuk file yang diunggah.
Perhatikan di saluran bahwa pesan yang dikonfigurasi ditampilkan di bagian atas tautan file. Judul file ditampilkan di sebelah kanan ikon yang menunjukkan jenis file apa yang telah dibagikan di saluran. Dalam contoh ini, dokumen Microsoft Word diunggah ke server. Ikon menunjukkan bahwa file tersebut adalah dokumen Microsoft Word, sehingga pengguna tahu jenis file apa yang akan mereka unduh jika mereka mengklik tautan. Pengguna memerlukan perangkat lunak yang sesuai untuk membuka dokumen Slack bersama, tidak seperti membaca file di lingkungan cloud.
Petunjuk di atas hanyalah salah satu cara Anda dapat mengunggah dan membagikan dokumen di saluran Slack. Alternatifnya adalah menyalin dan menempelkan dokumen dari drive lokal Anda dan menempelkannya ke server Slack. Mengklik kanan file apa pun di drive lokal Anda dan memilih “Salin” dari menu konteks akan menyimpannya ke clipboard Windows Anda. Klik kanan kotak teks pesan di saluran Slack mana pun dan pilih “Tempel.” Pilihan ini akan mengambil salinan file dari clipboard Windows Anda dan mempostingnya ke saluran Slack Anda. Sebelum file diposting ke saluran Slack, Anda diberikan opsi untuk memposting teks yang menjelaskan file seperti teks yang menggambarkan file yang diposting pada contoh sebelumnya.
Berbagi Dokumen Cloud
Saat pengguna bekerja di lingkungan cloud, mereka sering menggunakan dokumentasi cloud. Beberapa platform menawarkan cara bagi pengguna untuk membuat spreadsheet dan dokumentasi pengolah kata di browser sehingga siapa pun dapat membaca, mengedit, dan mengaturnya. Keuntungan dari dokumen-dokumen ini adalah bahwa pengguna tidak memerlukan perangkat lunak mahal yang diinstal pada perangkat lokal untuk melihat dan mengubah konten. Di Slack, Anda dapat membagikan dokumen ini menggunakan tautan ke dokumen.
Sama seperti file fisik yang diunggah, Slack akan menampilkan kutipan dan pratinjau judul dan konten file. Langkah pertama adalah masuk ke lingkungan dokumen cloud Anda untuk mendapatkan tautan untuk membagikan file. Dalam contoh ini, Google Dokumen akan dibagikan di Slack. Google Doc disimpan di lokasi cloud Google Drive, di mana pengguna akan mengakses dan melihat file.
Salin tautan dari browser Anda, lalu tempelkan ke kotak teks pesan saluran Slack. Saat Anda menempelkan tautan ke pesan saluran Slack, Slackbot memindai tautan untuk mendeteksi jenis dokumen apa yang diposting ke server. Karena ini adalah tautan Google Drive, Slackbot mendeteksinya dan mengirimi Anda pesan di saluran tersebut.
Perhatikan di bagian atas nama dan ikon Slackbot, Slack menunjukkan bahwa pesan tersebut hanya dapat dilihat oleh Anda dengan memberi label “Hanya dapat dilihat oleh Anda”. Setiap kali Slackbot mengirimi Anda pesan saat Anda bekerja dengan Slack dan mengalami berbagai masalah yang mungkin memerlukan bantuan Anda.
Karena Slackbot mendeteksi bahwa tautan tersebut adalah dokumen Google Drive, Anda menerima pesan yang meminta Anda untuk menghubungkan aplikasi cloud ke server Slack Anda. Anda memiliki tiga opsi yang ditunjukkan oleh tombol yang ditampilkan di bawah pesan. Anda juga dapat mengabaikan pesan tersebut, tetapi Slackbot akan menanyakan lagi saat Anda memposting tautan Google Doc lainnya.
Baca juga : Pengenalan Slack File Saharing
Menautkan akun Google Drive ke server Slack Anda akan menginstal aplikasi lain ke server Slack Anda. Dengan langganan gratis, Anda hanya memiliki sejumlah aplikasi terbatas yang dapat ditambahkan ke server Slack. Jika Anda tidak ingin lagi menerima pesan-pesan ini dari Slackbot, Anda dapat menghentikan pengirimannya dengan mengklik tombol “Jangan Tanya Lagi”. Tombol ini akan menutup pesan yang dikirim untuk tautan Google Drive.
Anda mungkin ingin mempertimbangkan untuk menambahkan aplikasi Google Drive ke Slack di masa mendatang, dan Anda dapat terus menerima pengingat dengan mengeklik tombol “Tidak Sekarang”. Tombol ini akan menutup pesan saat ini, tetapi saat berikutnya Anda memposting tautan Google Drive, Slackbot akan mengirim pesan yang sama menanyakan apakah Anda ingin menginstal aplikasi ke server Slack Anda.
Jika Anda memutuskan untuk menautkan Google Drive ke server Slack Anda, klik tombol “Hubungkan” di pesan Slackbot. Sama seperti menghubungkan Gmail ke Slack, Slack terlebih dahulu membutuhkan izin sebelum bisa mendapatkan akses ke server Anda. Mengklik “Hubungkan” akan mengarahkan Anda ke layar tempat Google memberi tahu Anda tentang izin yang ingin diakses Slack. Selalu perhatikan izin yang diinginkan aplikasi dari akun Anda, karena terlalu banyak akses memberi pengembang kemampuan untuk mengontrol akun Anda atau mengambil informasi pribadi dari akun penting Anda.
Layar yang meminta akses sama di semua aplikasi yang menggunakan alat pihak ketiga untuk autentikasi. Setiap izin untuk mengakses informasi akun pribadi harus ditunjukkan dalam pesan ini agar pengguna diberi opsi untuk menerima atau menolak permintaan.
Google Drive meminta izin untuk melihat, mengedit, membuat, dan menghapus file di Google Drive, dan aplikasi dapat melihat riwayat dan catatan perubahan file Anda. Jika Anda berubah pikiran karena tingkat akses yang dibutuhkan oleh akun Slackbot, Anda selalu dapat mengklik tombol “Batal” dan membalikkan penginstalan dan menghentikan Slack agar tidak memiliki akses ke akun Google Drive Anda.
Jika Anda memutuskan untuk memberi Slack akses ke akun Google Drive Anda, klik tombol “Izinkan” untuk mengizinkan tautan antara Slack dan Google Drive. Dengan memberikan izin ke Slack, Anda bisa mendapatkan informasi pratinjau tentang tautan dokumen yang diposkan siapa pun di saluran Slack. Informasi ini juga membantu Anda mencari file yang diposting di saluran Slack. Konten apa pun yang diposting ke saluran membantu Anda mengarsipkan dan mencarinya jika Anda perlu kembali lagi nanti.
Klik tombol “Izinkan” untuk melihat hasil penambahan aplikasi ke server Slack Anda. Sekarang setelah aplikasi ditambahkan ke Slack, Anda dapat melihat pratinjau dokumen yang ditambahkan ke saluran tanpa mengeklik tautannya. Penambahan ke server Slack Anda ini juga memberi pengguna kemampuan untuk dengan cepat menemukan dokumen sebelumnya yang ditautkan dalam saluran. Untuk produktivitas, mencari dokumen menggunakan kata kunci dan frasa istilah pencarian lainnya memudahkan pengguna menemukan pesan yang berisi dokumen yang diperlukan untuk melakukan tugas sehari-hari. Alih-alih mencari drive atau perangkat penyimpanan, pengguna dapat mencari pesan Slack yang diarsipkan menggunakan istilah pencarian yang tidak akan tersedia dengan aplikasi lain baik antarmuka berbasis web maupun perangkat seluler.
Bekerja dengan file dan Slack adalah cara sempurna untuk merampingkan produktivitas Anda ketika pengguna harus berbagi banyak jenis file dari berbagai lokasi. Slack mendukung banyak jenis file yang berbeda, sehingga pengguna bebas untuk menyalin dan menempelkan sejumlah file ke saluran Slack. Setelah file dibagikan, itu tersedia untuk setiap pengguna yang memiliki akses ke saluran Slack, yang berarti alih-alih mengirim email ke lusinan pengguna, Anda dapat berbagi file hanya dengan beberapa klik mouse ke ratusan pengguna dengan akses ke Slack saluran. Sama seperti banyak fitur produktivitas lainnya, berbagi file adalah cara lain yang nyaman bagi pengguna untuk dengan cepat mengikuti komunikasi dan berbagi dokumen penting tanpa gangguan atau rintangan apa pun.




