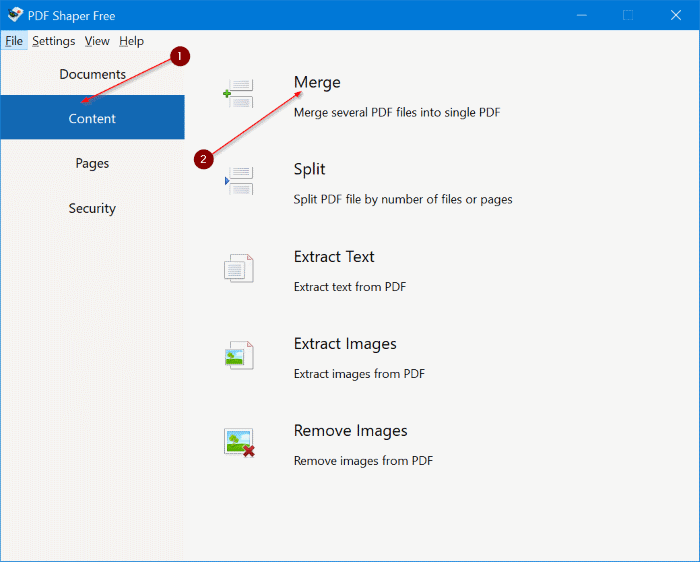
Cara Menggabungkan File PDF di Windows 10 – Mengapa mempelajari cara menggabungkan file PDF di Windows 10? Dengan kombinasi file kerja, dokumen rumah, tugas sekolah, dan lainnya, dunia digital terkadang terasa sedikit kacau.
Cara Menggabungkan File PDF di Windows 10
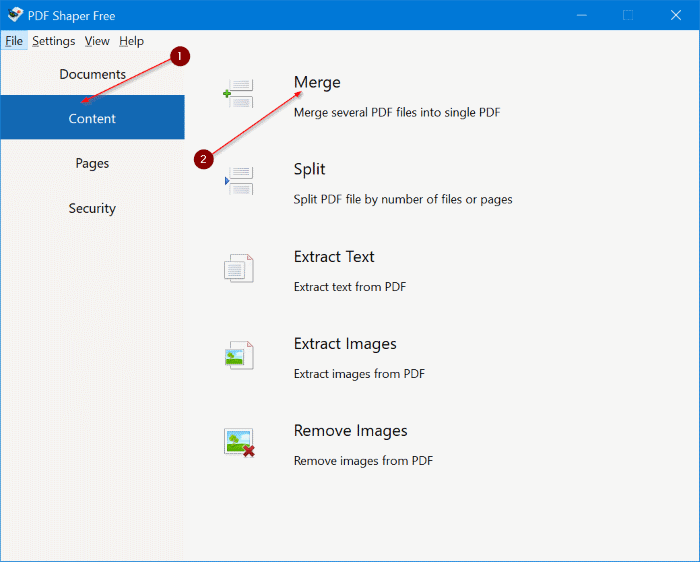
hjsplit – Jika Anda memiliki, misalnya, beberapa dokumen orientasi untuk karyawan baru atau koleksi resep keluarga yang terus bertambah, Anda dapat merapikan lemari arsip virtual dengan menggabungkan beberapa dokumen PDF menjadi satu. Mari jelajahi bagaimana Anda dapat melakukan ini hanya dalam beberapa langkah.
Mengapa menggabungkan file PDF di Windows 10?
Menggabungkan file PDF memungkinkan Anda menyimpannya dengan lebih rapi dan mengurangi jumlah folder yang Anda miliki di tab Dokumen di PC. Anda dapat menggabungkan apa saja mulai dari faktur dan catatan pajak hingga laporan lama. Anda mungkin juga ingin menggabungkan PDF untuk mengirimkannya dengan lebih efisien.
Baca Juga : 10 PDF Splitter Teratas untuk Mac Pada Tahun 2023
Jika Anda ingin rekan kerja melihat dua PDF Anda, akan lebih mudah bagi mereka untuk hanya memiliki satu tautan untuk diklik untuk melihat keduanya. Mungkin juga Anda memiliki satu proyek (seperti lamaran kerja atau proyek grup) yang dipecah menjadi beberapa file PDF, dan sekarang Anda perlu menggabungkannya. Jika salah satu dari ini terjadi pada Anda, Anda beruntung karena mudah mempelajari cara menggabungkan file PDF di Windows 10.
Apakah menggabungkan file PDF sama dengan menggabungkan file PDF?
Menggabungkan dan menggabungkan pada dasarnya sama, dan artikel ini menggunakan kedua istilah tersebut secara bergantian. Jika ada perbedaan, itu karena “menggabungkan” adalah istilah yang sedikit lebih luas daripada “menggabungkan”.
Menggabungkan PDF berarti Anda menyatukan kedua dokumen menggunakan perangkat lunak atau alat online yang akan mempertahankan pemformatan setiap file. Jika Anda menggabungkan file PDF, Anda dapat menyalin dan menempelkan semua teks dan gambar dari satu file dan menambahkannya ke halaman kosong di file berikutnya. Pada artikel ini, Anda akan mempelajari cara menggabungkan (atau menggabungkan) file PDF di Windows 10.
Apakah saya akan kehilangan pemformatan saat menggabungkan file PDF di Windows 10?
Saat Anda menggabungkan PDF dengan layanan online Adobe Acrobat, Anda tidak akan mengalami masalah dengan pemformatan file PDF Anda. Pemformatannya akan tetap sama, dan satu-satunya kendala yang mungkin Anda temui adalah perlu menyusun ulang atau memutar halaman yang telah Anda gabungkan. Teruslah membaca untuk mempelajari cara menggabungkan file PDF menggunakan Windows 10.
Cara menggabungkan file PDF di Windows 10
Saat Anda membuka PDF di Windows 10, PDF dibuka dengan penampil default sistem operasi Edge. Anda dapat dengan mudah melihat file PDF di dalam Edge, tetapi sayangnya, aplikasi ini tidak memungkinkan Anda menggabungkan beberapa PDF. Sebagai gantinya, Anda perlu menggunakan aplikasi pihak ketiga atau alat online. Berikut cara menggabungkan file PDF menggunakan Windows 10 dengan layanan online Adobe Acrobat:
- Buka layanan online Acrobat
- Seret dan jatuhkan file Anda, atau klik tombol Pilih file dan temukan file Anda melalui kotak dialog.
- Setelah file Anda diunggah, pilih Gabung.
Setelah file digabungkan, Anda dapat meluangkan waktu untuk mengatur atau menyusun ulang file jika perlu. Saat Anda puas dan siap dengan dokumen Anda, cukup unduh PDF baru Anda untuk disimpan atau ambil langkah untuk membaginya dengan orang lain. Dan jangan lupa jika Anda memiliki ukuran file yang besar, Anda dapat dengan mudah mengompres file PDF secara online agar berbagi menjadi lebih mudah.
Bisakah saya membaginya setelah saya menggabungkan file PDF?
Setelah menggabungkan file PDF Anda, Anda mungkin perlu membaginya lagi. Untungnya, membagi PDF dengan Windows 10 itu mudah. Ikuti langkah-langkah sederhana di bawah ini:
- Gunakan browser apa pun untuk menavigasi ke alat online Adobe untuk membagi PDF .
- Unggah PDF yang perlu Anda pisahkan.
- Pilih garis di antara gambar mini halaman PDF Anda untuk dipisahkan.
- Setelah selesai, pilih lanjutkan.
Anda sekarang dapat menyimpan PDF terpisah Anda. Anda mungkin perlu masuk ke akun Adobe gratis untuk mengakses alat online.
Lebih banyak cara untuk bekerja dengan PDF di Windows 10
PDF adalah salah satu format dokumen yang paling dapat dibagikan, dicetak, dan aman. Kemungkinan Anda perlu menggunakan format file ini berulang kali. Setelah Anda menggabungkan file PDF di Windows 10, lihat sumber daya lain ini untuk mengonversi PDF Anda ke berbagai jenis dan ukuran file. Luangkan waktu sejenak untuk menemukan semua yang dapat Anda lakukan dengan layanan online Acrobat untuk menggabungkan, mengatur, dan berbagi dokumen.




