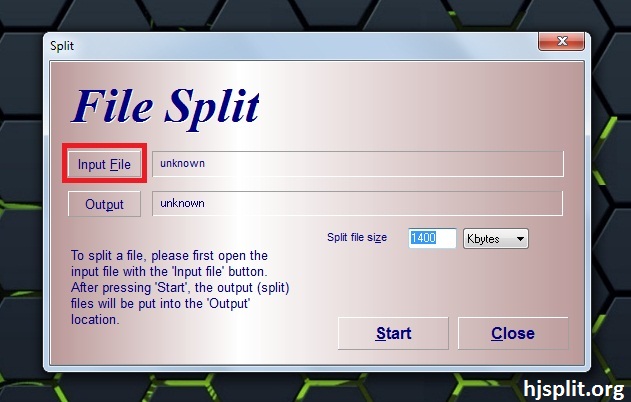
Cara Membagi dan Menggabungkan File Besar di Windows – Perlu memecah file besar menjadi beberapa bagian? Alat-alat ini akan membantu Anda melakukan hal itu.
Cara Membagi dan Menggabungkan File Besar di Windows
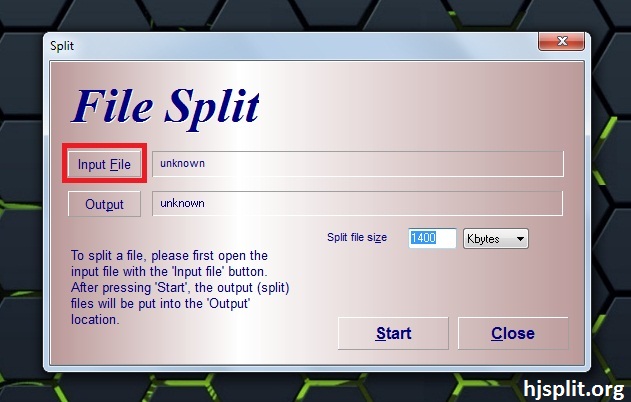
hjsplit – Ada lebih banyak cara daripada sebelumnya untuk mentransfer file besar dari satu sistem ke sistem lainnya. Namun, terkadang lebih mudah untuk memecahnya menjadi bagian-bagian yang lebih kecil dan kemudian menggabungkannya kembali di tempat tujuan.
Berbagai alat berbeda akan membantu Anda melakukan operasi ini, dan memilih yang tepat bergantung pada kebutuhan Anda. Apakah Anda mencari utilitas ringan yang dapat dijalankan dari drive USB tanpa instalasi? Atau apakah Anda lebih suka program yang lebih mendalam yang menawarkan kontrol lebih ketat atas prosesnya?
Aplikasi di bawah ini akan memberi Anda beberapa opsi berbeda yang harus memenuhi sebagian besar kasus penggunaan. Pilih salah satu yang cocok dan file besar Anda akan dibagi menjadi beberapa bagian yang dapat dikelola dalam waktu singkat.
Baca Juga : 8 Software untuk Menggabungkan File PDF Offline & Online
1. HJ Split [Tidak Ada Lagi]
HJ Split telah lama menjadi utilitas masuk untuk memisahkan dan menggabungkan file besar. Ini gratis dan dapat dijalankan sebagai EXE tanpa perlu proses penginstalan, yang membuatnya sangat nyaman jika Anda beralih di antara berbagai sistem yang berbeda.
Alat ini sangat mudah digunakan. Saat startup, Anda akan melihat opsi berlabel Split pada menu.
Ini akan membawa Anda ke menu Split, yang sekali lagi sangat sederhana. Ada kolom Input di mana Anda dapat memilih file yang ingin Anda pisahkan dan kolom Output di mana Anda dapat menentukan folder tempat file itu akan berakhir. Ada juga opsi ukuran file Split di mana Anda dapat menyesuaikan seberapa besar potongan akan menjadi.
Klik Mulai dan proses pemisahan akan dimulai. Kemudian, Anda hanya perlu memilih opsi Gabung dari menu utama untuk memasangnya kembali.
Pengembang utilitas, Freebyte, juga menawarkan alat bernama HP Join. Jejaknya bahkan lebih kecil, yang berguna saat Anda hanya perlu memasang kembali file, daripada membaginya.
2.GSplit
GSplit adalah utilitas freeware yang serupa dengan HJ Split, tetapi menawarkan beberapa opsi penyesuaian yang lebih mendalam. Misalnya, file dapat dibagi menjadi blok dengan ukuran tertentu, jumlah blok tertentu, atau dibagi menjadi ukuran yang dihitung secara otomatis oleh program untuk efisiensi ruang penyimpanan maksimum.
Ada juga opsi untuk membuat executable mandiri kecil yang menggabungkan semua bagian file bersama bila diperlukan, tanpa memerlukan program GSplit. Ini sangat berguna jika Anda membagi file dan kemudian membaginya dengan pengguna lain.
Antarmukanya secara umum mirip dengan HJ Split tetapi dengan lebih banyak opsi.
Langkah pertama adalah menggunakan tombol Browse di bawah kolom File to Split untuk memilih file yang diinginkan. Selanjutnya, klik Folder Tujuan di menu Umum untuk mengatur di mana Anda ingin membagi file untuk berakhir.
Layar ini cukup jelas: pilih saja tujuan yang Anda sukai. Selanjutnya, klik Pisahkan File! untuk menyelesaikan pengaturan Anda.
Di sini, Anda tinggal klik Split! untuk memulai proses. Tentu saja, jika Anda ingin menyesuaikan seberapa besar potongan-potongan file split Anda, atau memanfaatkan fungsi penggabungan otomatis yang dijelaskan di atas, Anda dapat melihat opsi Potongan dan Menyatukan Diri di menu sebelah kiri.
3. PDF
Menggabungkan atau membagi file PDF bukanlah hal yang aneh, dan alat pemecah file tujuan umum bukanlah alat terbaik untuk pekerjaan itu. PDFsam memungkinkan pengguna untuk mengotak-atik PDF mereka dalam berbagai cara, jadi ini adalah utilitas yang bagus untuk dimiliki jika Anda sering bekerja dengan dokumen-dokumen ini.
Versi Dasar dari program ini gratis dan berisi semua fungsi dasar yang Anda perlukan untuk penggabungan pemisahan sederhana. Versi yang disempurnakan dan Visual tersedia dan menawarkan fitur lanjutan, tetapi memerlukan lisensi berbayar.
Pisahkan dan Gabungkan adalah dua fungsi dasar PDFsam, dengan opsi lain yang menawarkan variasi kecil pada fungsi ini. Keduanya bekerja dengan cara yang hampir sama.
Untuk membagi PDF, pengguna perlu menarik dan melepas file ke kotak yang disorot di bagian atas layar. Kemudian, mereka dapat melakukan penyesuaian yang diperlukan pada pengaturan di bawah ini, dan mengklik tombol Jalankan untuk memulai proses.
Untuk menggabungkan, ini adalah kasus menjatuhkan banyak file ke area di atas, lalu menentukan bagaimana mereka akan disusun. Sekali lagi, tombol Jalankan menjalankan proses.
4.7Zip
Utilitas kompresi yang populer juga mampu membagi file menjadi beberapa bagian, asalkan Anda tahu di mana mencarinya.
Pertama, buat arsip seperti biasa dengan tombol Tambah.
Pada layar Tambahkan ke Arsip, gunakan bidang Pisahkan ke volume, byte untuk menentukan seberapa besar potongan yang Anda inginkan. Menu tarik-turun menawarkan beberapa opsi, tetapi Anda dapat mengetikkan ukuran tertentu jika Anda membutuhkan sesuatu yang lebih dipesan lebih dahulu. Klik OK dan file Anda akan dikompresi menjadi bagian-bagian komponennya. Saat Anda perlu menggabungkannya kembali, pastikan Anda memulai dengan yang pertama dalam seri.
Waktu yang Tepat untuk Berpisah
Alat di atas akan membantu Anda menangani sebagian besar skenario saat Anda mungkin perlu membagi file. Namun, perlu diingat bahwa layanan transfer file online telah berkembang pesat dalam beberapa tahun terakhir.
Anda mungkin dapat mengirim file besar melalui internet tanpa memisahkannya terlebih dahulu. Layanan seperti WeTransfer dan Send Anywhere menyediakan metode yang mudah dan andal untuk mendapatkan file berukuran lebih dari 1 GB ke mana pun mereka harus pergi. Terkadang, memisahkan file adalah jawaban yang tepat tetapi pastikan Anda mengetahui semua opsi yang tersedia untuk Anda!




