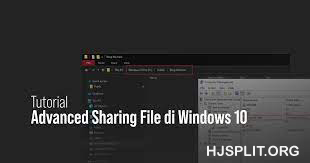
4 Metode Sharing File di Windows 10 – File sharing merupakan suatu sistem dimana sebagian orang dapat memberi file ataupun akta yang dipunyanya di dalam pc lewat jaringan pc yang mereka maanfaatkan. Alhasil, seorang yang menginginkan sesuatu file dari orang lain tidaak butuh menghadiri orang itu buat memperoleh file yang di idamkan.
4 Metode Sharing File di Windows 10
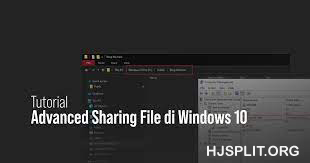
hjsplit – Sistem ini mengenakan khasiat jaringan pc dalam keringanan mengakses file walaupun owner file terletak di tempat yang berlainan. Perihal ini lebih efisien dibanding memakai alat penyimpanan semacam flash disk, harddisk eksternal, ataupun sejenisnya, dimana Kamu wajib menghadiri owner file dengan cara langsung bila mau memohon file yang di idamkan. Menghadiri dengan cara langsung memanglah efisien buat jarak dekat. Namun buat jarak jauh, tata cara file sharing ini lebih efisien.
Baca juga : 5 Metode Mengganti PDF ke Word Komplit!( Online serta Offline)
Aplikasi file sharing kerapkali ditemukan pada industri yang mempraktikkan aplikasi IT dalam aktivitas profesinya, terlebih bila industri itu merupakan industri yang mempunyai banyak agen di bermacam negeri. Aplikasi file sharing dalam industri itu umumnya dibantu oleh sesuatu server terkonsentrasi yang tersambung lewat jaringan internet yang nyaman. Salah satu metode melindungi keamanan jaringan pc yang terdapat di industri ini merupakan memakai perlindungan jaringan pc yang terpercaya.
Pada peluang kali ini, kita hendak membagikan data hal metode sharing file di Windows 10. Pada postingan ini, kita tidak mangulas hal file sharing dalam jaringan yang besar serta pula tidak mangulas hal file sharing lewat fitur lunak jaringan pc semacam Windows Server. Selanjutnya sebagian metode sharing file di Windows 10 buat Kamu:
1. Yakinkan Pc Kamu Ada Fitur Sharing Folder
Perihal awal yang butuh Kamu jalani buat sharing berkas merupakan mengecek apakah layanan“ Share Berkas” telah terinstal pada Windows Kamu. Triknya:
– Klik kanan pada logo Jaringan di tray icon di ujung kanan dasar layar pc Kamu. Kemudian, seleksi“ Jaringan and Sharing Center”
– Metode yang lain, tekan Windows+ R pada keyboard, kemudian ketik“ control panel”( tanpa ciri cukil). Kemudian, seleksi“ Jaringan and Sharing Center”.
– Berikutnya, Kamu hendak menciptakan jendela bermuatan jaringan yang ada pada pc Kamu. Seleksi“ Local Zona Conection” bila Kamu memakai jaringan LAN, ataupun“ Wireless Jaringan Connection” bila Kamu memakai wi- fi wifi. Kemudian seleksi“ Properties”.
– Cek apakah pada catatan“ File serta Printer Sharing for Microsoft Networks” telah diceklis ataupun belum. Bila telah terdapat ceklis, tandanya fitur itu telah diaktifkan.
– Bila nyatanya tidak terceklis, Kamu butuh menginstal fitur ini, dengan seleksi“ File serta Printer Sharing buat Microsoft Networks”, kemudian klik Install.
– Simak petunjuk selanjutnya pada layar pc Kamu.
2. Atur pengaturan Jaringan Sharing pada pc Anda
Saat ini, Kamu wajib menata pengaturan Jaringan Sharing pada laptop Kamu. Selanjutnya ini merupakan cara- caranya:
– Sedang pada jendela“ Jaringan and Sharing Center”, klik catatan“ Change advanced sharing settings” pada bagian kiri layar
– Pada jendela“ Advanced sharing settings”, cari profil yang lagi Kamu gunakan. Terdapat 2 profil yang ada, ialah“ Home or Work” serta“ Public“. Gimana metode memahaminya? Kamu lumayan memandang profil yang ada perkataan Current Profile.
Pada bagian ini, Kamu hendak dihadapkan pada sebagian jenis pengaturan. Selanjutnya uraian dari masing- masing jenis:
– Jaringan Discovery. Opsi ini berperan buat menata apakah pc Kamu dapat ditemui oleh pc lain ataupun tidak dalam jaringan yang Kamu maanfaatkan.
– File and Printer Sharing. Seleksi“ Turn on file and printer sharing” buat menghidupkan pengaturan ini.
– Public Berkas Settings. Janganlah mengaktifkan pengaturan ini bila Kamu terletak di jaringan biasa, melainkan bila Kamu yakin hendak keamanan jaringan itu. Bila Kamu terletak di jaringan dalam rumah ataupun kantor, Kamu bisa mengaktifkan opsi ini. Kala pengaturan ini diaktifkan, Kamu dapat memberi file lewat berkas Public pada pc Kamu dengan pc lain. Berkas Public ini pula dipakai oleh seluruh pc yang tersambung dalam jaringan yang Kamu maanfaatkan buat silih mengakses informasi pada pc Kamu.
Baca juga : Macam-Macam Windows 10, Serta Versinya yang Wajib Kamu Ketahui
– Alat Streaming. Pengaturan ini mengizinkan Kamu buat mengakses file multimedia semacam lukisan, film, serta nada dengan memakai aplikasi Windows Alat Pemain. Sebab pada file sharing ini Kamu kurang memerlukannya, lebih bagus pengaturan ini tidak diaktifkan.
– File Sharing Connection, Windows 10 dengan cara default sudah menata enkripsi 128- bit buat file sharingnya. Bila terdapat badan jaringan Kamu yang sedang memakai enkripsi 40 ataupun 56 bit, hendaknya seleksi“…that use 40 or 56- bit encryption”
– Password protected sharing, pengaturan ini hendak mewajibkan pc lain yang mau mengakses file yang Kamu sebarkan buat memiliki username serta password yang terbuat oleh pc Kamu. Buat memudahkan file sharing, hendaknya janganlah aktifkan pengaturan ini.
– Homegroup Connection, Dengan cara default, Windows sudah menata Homegroup supaya memiliki password yang serupa pada masing- masing pc yang telah tercampur. Tetapi perihal itu kurang dianjurkan buat alibi keamanan. Jadi, seleksi“ Allow Windows to manage homegroup connections”
3. Share file yang mau dibagikan
Berikutnya, Kamu dapat melaksanakan file sharing di Windows 10 Kamu. Triknya merupakan selaku selanjutnya:
– Buka Windows Explorer
– Seleksi file yang mau Kamu share. Setelah itu klik kanan pada file itu. Kemudian seleksi“ Share with”
“ Specific people”
– Berikutnya, tambahkan user“ Everyone”, kemudian klik Add. Bila Everyone telah ditambahkan, klik“ Share”.
– Setelah itu hendak timbul 2 opsi, seleksi“ Yes, turn on discovery and file sharing for all public networks” buat mengijinkan jaringan mengakses ke berkas kita
– Sehabis itu hendak bisa jendela verifikasi bertuliskan“ Your Berkas is Shared”. Buat memberhentikan, klik“ Done”.
Kamu pula bisa memutuskan partisi ataupun drive terkini selaku partisi spesial buat memberi file. Jadi, pc lain yang mau memohon file yang Kamu sebarkan lumayan mengakses partisi spesial yang Kamu atur selaku partisi buat sharing file. Buat melaksanakan perihal itu, selanjutnya langkah- langkahnya:
– Buka Windows Explorer
– Seleksi This PC
– Seleksi Map Jaringan Drive.
– Pada jendela yang timbul, Kamu bisa memilah partisi serta share berkas yang hendak diresmikan selaku partisi terkini. Ceklis pula“ Reconnect at logon”
bila Kamu mau partisi ini kembali timbul kala Kamu me- restart pc ataupun laptop Kamu.
– Klik“ Finish”
4. Lihat koneksi jaringan Anda
Buat memeriksa apakah Kamu telah dapat melaksanakan file sharing dengan pc lain, terdapat bermacam metode, antara lain:
– Mengetikkan Internet Protocol( IP) address dari pc yang mau Kamu akses filenya pada kolom tujuan Windows Explorer. Metode lihat IP Address dari pc kawan Kamu merupakan coba lihat Properties pada Jaringan and Sharing Center. Ilustrasi, tujuan IP pc kawan Kamu merupakan 192. 168. 40. 34. Hingga Kamu ketikan“\192. 168. 40. 34” pada kolom tujuan Windows Explorer Kamu.
– Lewat menu Jaringan di bagian kiri dasar Windows Explorer. Cari julukan pc kawan Kamu, kemudian klik pada julukan pc kawan Kamu. Bila julukan pc Kamu tidak ada, tekan tombol F5 pada keyboard buat me- refresh pencarian share berkas pada jaringan yang Kamu maanfaatkan.
Metode yang serupa pula dapat dicoba buat memeriksa apakah pc Kamu telah dapat tersambung dengan pc lain. Cuma saja, Kamu butuh mengeceknya di pc yang lain tidak hanya pc Kamu. IP address yang diketik pula merupakan IP address pc Kamu.
Dapat dikatakan, cara- cara yang kita tunjukkan pada postingan kita kali ini nyaris serupa dengan metode sharing berkas ataupun file di seluruh tipe Windows. Jadi, Kamu tidak butuh bimbang bila menciptakan banyak pangkal yang menorehkan bermacam metode sharing file ataupun berkas pada Windows 10. Demikian postingan kita kali ini hal metode sharing file Windows 10. Mudah- mudahan cara- cara yang sudah kita bahas di atas bisa menolong Kamu buat melaksanakan file sharing di Windows 10.




